El sistema de interfaz gráfica de Android proporciona el framework sobre el cuál puedes realizar tus apps. Los aspectos más importantes incluyen la experiencia de pantalla Home, la navegación de dispositivo global y las notificaciones.Tu app desempenará un papel importante en mantener la experiencia global del sistema Android consistente y que se disfrute de usar. Al final de este capítulo introduciremos los elementos principales para conseguir este objetivo en tu app.
Pantallas de Home, Todas las Apps, and las Apps Recientes
La pantalla Home
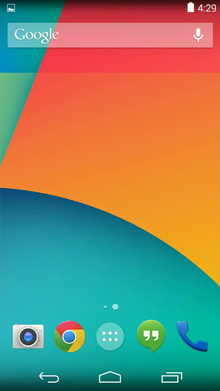
La home de un dispositivo Android es un espacio personalizable que contiene enlaces directos a apps, carpetas y widgets. Navega entre distintos paneles de la Home arrastrando con el dedo a derecha e izqda.
La bandeja de favoritos al final siempre mantiene a la vista los enlaces directos más importantes y la carpetas, independientemente de qué panel se esté mostrando en ese momento.
Para acceder la la colección completa de apps y widgets se puede hacer tocando el boton de “Todas las Apps” en el centro de la bandeja de favoritos.
All apps screen
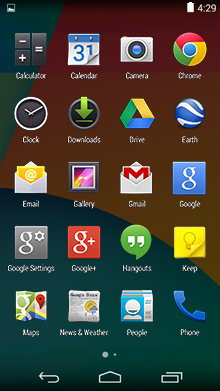
La pantalla de Todas las Apps te muestra el conjunto de todas las apps y widgets que están instalados en el dispositivo.Los usuarios pueden arrastrar un icono de app o widget desde la pantalla de Todas las Apps a un espacio vacio en la Home.
Pantalla de recientes
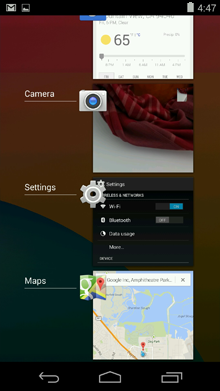
La pantalla de recientes proporciona una forma eficiente de cambiar entre las aplicaciones más recientemente utilizadas. Proporciona un atajo a las tareas que se están realizando en ese momento.
El botón de Recientes a l derecha de la barra de navegación muestra las apps que el usuario ha iniciado más recientemente. Están organizados en orden cronológico inverso con la más reciente en el fondo de la lista.
Te cambias a una de esas apps simplemente pulsando en ellas. Y borras una de ellas arrastrandola a izqda o derecha.
System Bars
The system bars are screen areas dedicated to the display of notifications, communication of device status, and device navigation. Typically the system bars are displayed concurrently with your app. Apps that display immersive content, such as movies or images, can temporarily hide the system bars to allow the user to enjoy full screen content without distraction.
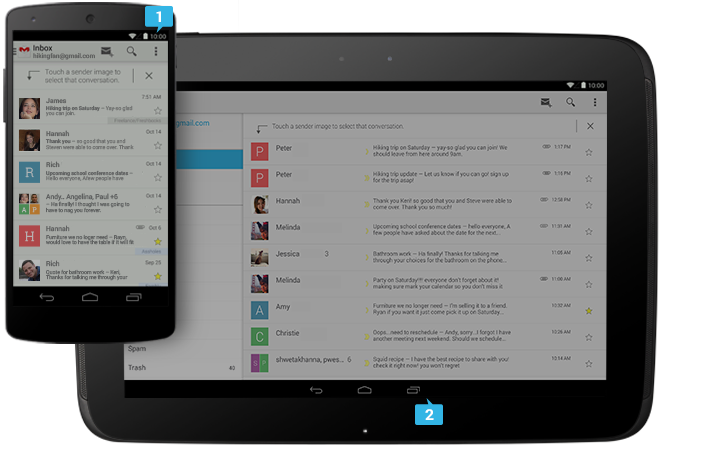
-
Status Bar
Displays pending notifications on the left and status, such as time, battery level, or signal strength, on the right. Swipe down from the status bar to show notification details.
-
Navigation Bar
New for phones in Android 4.0, the navigation bar is present only on devices that don’t have the traditional hardware keys. It houses the device navigation controls Back, Home, and Recents, and also displays a menu for apps written for Android 2.3 or earlier.
-
Combined Bar
On tablet form factors the status and navigation bars are combined into a single bar at the bottom of the screen.
Notifications
Notifications are brief messages that users can access at any time from the status bar. They provide updates, reminders, or information that’s important, but not critical enough to warrant interrupting the user. Open the notifications drawer by swiping down on the status bar. Touching a notification opens the associated app. More on Notifications
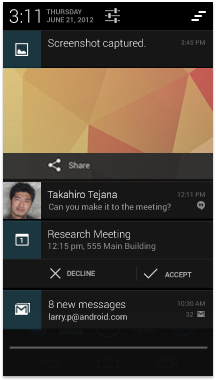
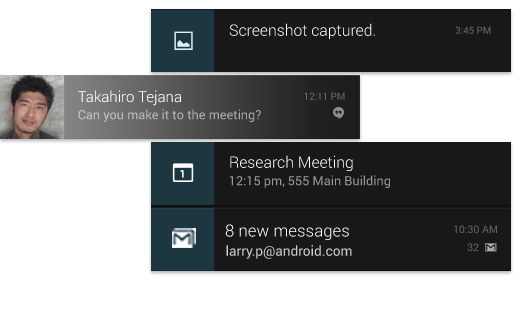 Most notifications have a one-line title and a one-line message. The recommended layout for a notification includes two lines. If necessary, you can add a third line. Timestamps are optional.Swiping a notification right or left removes it from the notification drawer.
Most notifications have a one-line title and a one-line message. The recommended layout for a notification includes two lines. If necessary, you can add a third line. Timestamps are optional.Swiping a notification right or left removes it from the notification drawer.
Common App UI
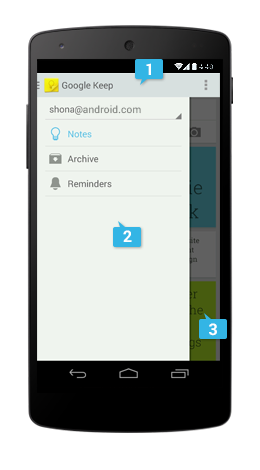
A typical Android app consists of action bars and the app content area.
-
Main Action Bar
The command and control center for your app. The main action bar includes elements for navigating your app’s hierarchy and views, and also surfaces the most important actions.
-
View Control
Allows users to switch between the different views that your app provides. Views typically consist of different arrangements of your data or different functional aspects of your app.
-
Content Area
The space where the content of your app is displayed.
-
Split Action Bar
Split action bars provide a way to distribute actions across additional bars located below the main action bar or at the bottom of the screen. In this example, a split action bar moves important actions that won’t fit in the main bar to the bottom.

